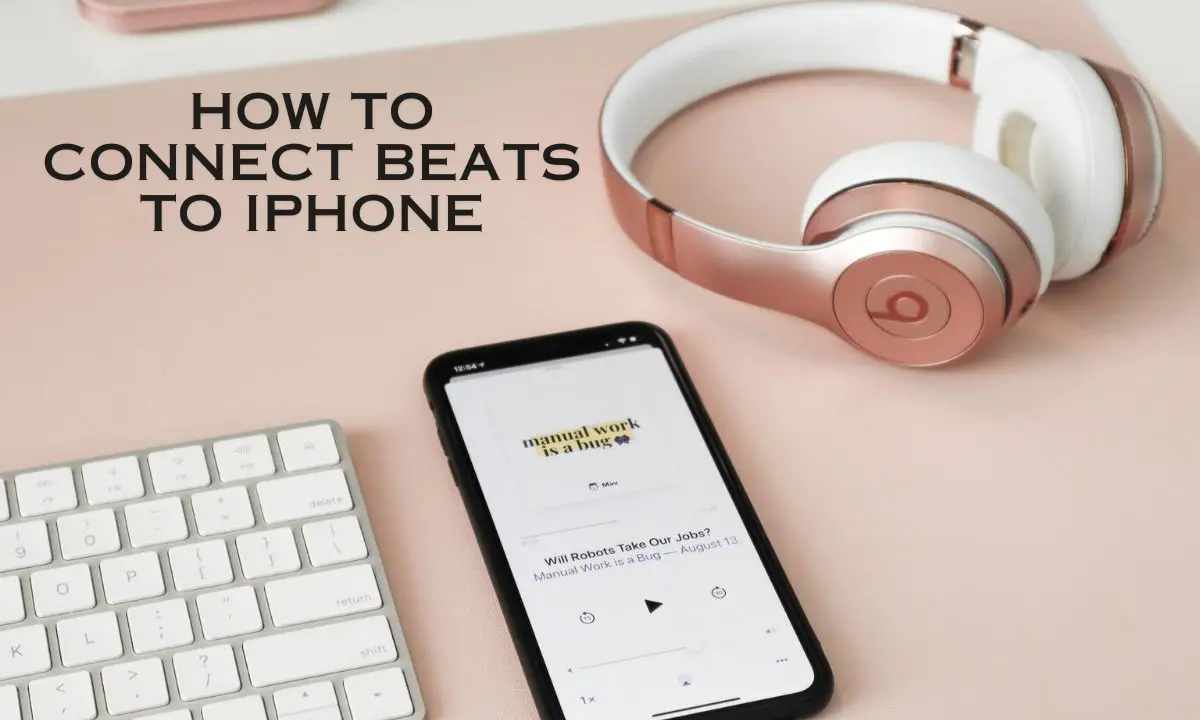How to connect beats to iPhone: Are you ready to transform your music experience? Connecting your Beats headphones to your iPhone is the gateway to an auditory adventure like no other. In this comprehensive guide, we will walk you through the step-by-step process, ensuring that you seamlessly sync your Beats and iPhone for an immersive sonic experience.
Why Connect Your Beats to iPhone?
Before we dive into the details, let’s briefly explore why this connection matters. The Beats and iPhone synergy ensures you experience your favorite tunes with unparalleled clarity, depth, and convenience. No more tangled wires, just pure, wireless musical bliss.
1. Compatibility Check:
Begin your journey by ensuring that your Beats headphones are compatible with your iPhone. Consult your Beats manual or visit the official website for a quick compatibility check. Different Beats models may have slightly different pairing processes.
2. Power Up Your Beats:
Before initiating the connection, make sure your Beats are fully charged. A low battery might not only impact the quality of sound but can also interrupt the pairing process. Ensure your Beats are ready to rock before you begin.
3. Activate Bluetooth Bliss:
Unlock the wireless world by activating Bluetooth on your iPhone. Head to the Settings app, find Bluetooth, and toggle it on. This is the crucial step that sets the stage for your Beats and iPhone to communicate seamlessly.
4. Pairing Mode Magic:
Every Beats device has a specific method to enter pairing mode. Refer to your Beats manual to discover this magic combination—usually, it involves holding down a button until you see the LED lights flashing or hear a sound cue. This step ensures that your Beats are actively seeking a connection.
5. Locate, Tap, Connect:
With Bluetooth activated on your iPhone and your Beats in pairing mode, navigate to the Bluetooth settings on your iPhone. In the list of available devices, locate your Beats, tap on them, and watch the magic unfold. Your Beats are now officially paired with your iPhone.
Troubleshooting Tips for a Seamless Connection:
Connecting your Beats to your iPhone is usually a breeze, but like any tech process, hiccups can happen. Here are some troubleshooting tips to ensure a seamless connection:
1. Update Firmware:
Ensure that both your Beats and iPhone are running the latest firmware or software updates. Manufacturers often release updates that enhance connectivity and address bugs.
2. Forget and Re-Pair:
If your Beats are still not connecting, try “forgetting” the device on your iPhone. In Bluetooth settings, find your Beats, tap on them, and select “Forget This Device.” Then, repeat the pairing process from scratch.
3. Check for Interference:
Bluetooth connections can be affected by interference from other devices. Ensure you’re not surrounded by other electronics or Wi-Fi routers that might disrupt the Bluetooth signal.
4. Reset Beats:
If all else fails, perform a factory reset on your Beats. The process varies by model, so consult your manual. This usually involves holding down the power or multifunction button for an extended period until you see a specific indicator.
5. Verify Bluetooth Range:
Bluetooth has a limited range. Ensure your Beats and iPhone are within the recommended distance for a stable connection. If you’re too far away, the connection might drop.
Taking Full Advantage of Your Beats-iPhone Connection:
Now that your Beats and iPhone are harmoniously connected, let’s explore some additional features and tips to maximize your audio experience:
1. Customize Your Sound:
Explore the equalizer settings on your iPhone to tailor the audio output to your preferences. Whether you prefer bass-heavy beats or a balanced sound, adjusting the equalizer can enhance your listening experience.
2. Control Music with Beats Buttons:
Most Beats headphones come with built-in controls. Familiarize yourself with these buttons to manage your music playback, adjust volume, and even answer calls without reaching for your iPhone.
3. Use Siri for Hands-Free Control:
If your Beats support it, you can activate Siri hands-free. Just say “Hey Siri,” and you can control your music, make calls, or ask for information without touching your iPhone.
4. Explore Third-Party Apps:
Certain third-party apps offer additional customization options for your Beats headphones. From sound presets to advanced controls, these apps can take your audio experience to the next level.
FAQs:
My Beats won’t sync with my iPhone what do I do?
First, confirm that your Beats are in pairing mode. If the issue persists, try restarting both your Beats and iPhone. This often resolves connectivity hiccups.
Can I pair multiple Beats with my iPhone simultaneously?
While you can connect multiple Beats devices to your iPhone, only one can be active at a time. Easily switch between them in your iPhone’s Bluetooth settings.
My Beats aren’t showing up in the Bluetooth list help?
Double-check that your Beats are in pairing mode. If they still evade detection, consider performing a factory reset on your Beats and restarting your iPhone.
Conclusion:
Congratulations, you’ve successfully connected your Beats to your iPhone! Your music will now accompany you seamlessly, enhancing every beat and note. This wireless connection not only adds a layer of convenience but elevates your overall listening experience. So, go ahead, immerse yourself in your favorite tunes, and let the musical journey begin.