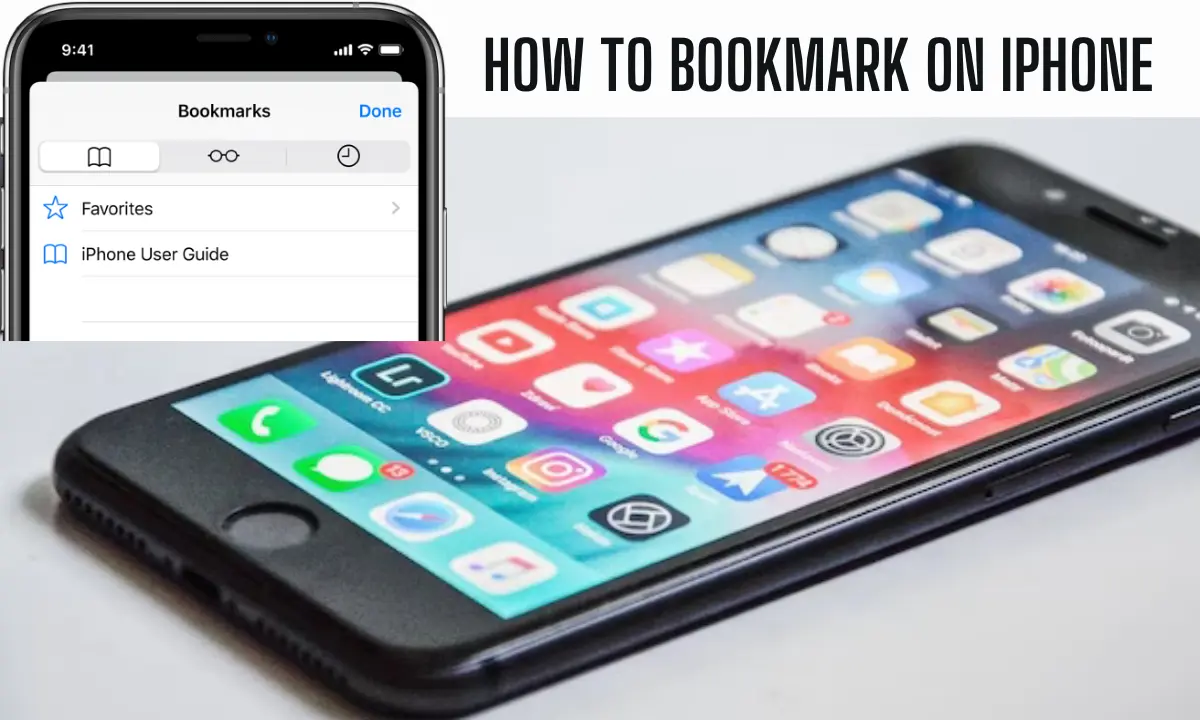In today’s fast-paced digital age, efficiency is everything. Our smartphones have become our trusty companions, and they hold the key to accessing a world of information at our fingertips. Whether you are a voracious reader, an online shopper, or a research enthusiast, the ability to bookmark web pages on your iPhone is a game-changer. It’s the modern equivalent of folding the corner of a page in a book but with far more finesse.
Why Bookmarking Matters
Before we dive into the “how,” let’s talk about the “why.” Bookmarking is more than just saving a web page for later. It’s your ticket to instant access to your favorite websites, articles, and resources. Imagine having a curated library of online content that you can revisit with a single tap. Whether it’s a recipe you want to try later, a news article you didn’t finish reading, or an online shopping cart you’re not quite ready to empty, bookmarks keep your digital life organized.
The Simple Steps
Now, let’s get down to business. Bookmarking on your iPhone is a breeze, and you don’t need to be a tech wizard to master it. Here’s a step-by-step guide to get you started:
Open Safari
The process begins with your trusty Safari browser. Open it up and navigate to the web page you want to bookmark. It could be anything from a blog post you found interesting to a product page you’re eyeing.
Tap the Share Icon
Look for the share icon at the bottom of your screen. It’s a square with an arrow pointing upward. This icon is your gateway to a world of actions you can perform with the current web page.
Select “Add Bookmark”
Among the options presented when you tap the share icon, you will find “Add Bookmark.” Give it a tap, and voilà! You’re on your way to bookmarking glory.
Name Your Bookmark
A window will pop up, allowing you to name your bookmark. Feel free to get creative or keep it straightforward it’s entirely up to you. You can also choose where to save your bookmark. You can opt for the Favorites folder, your Reading List, or create a new folder.
Save Your Bookmark
Once you’ve named your bookmark and chosen its destination, hit “Save” in the top-right corner of your screen. That’s it! You’ve successfully bookmarked the web page.
Accessing Your Bookmarks
Bookmarking is fantastic, but what good are your saved pages if you can’t find them when you need them? Fear not; accessing your bookmarks is equally straightforward:
The Bookmarks Icon
Open Safari and tap the bookmarks icon—it looks like an open book—at the bottom of your screen. From there, you can access all your bookmarks, organized neatly into folders if you have created any.
The Search Bar
Another nifty trick is to tap the address bar at the top of your screen and start typing the name or keyword related to the bookmark you are looking for. As you type, Safari will display matching bookmarks below the address bar for quick access.
FAQs
What is bookmarking, and why should I do it on my iPhone?
Bookmarking on your iPhone allows you to save web pages and websites for quick and easy access later. It’s like creating a digital shortcut to your favorite online content, making it convenient to revisit your preferred websites, articles, or resources without searching again.
How can I organize my bookmarks on my iPhone?
You can organize your bookmarks by creating folders. When you save a bookmark, you have the option to select an existing folder or create a new one. This way, you can categorize your bookmarks into topics or themes, making it easier to find what you need.
Can I sync my iPhone bookmarks with other devices?
Yes, if you are using iCloud, your bookmarks can be synced across all your Apple devices, including your iPhone, iPad, and Mac. This ensures that your bookmarks are accessible no matter which Apple device you are using.
Is there a limit to how many bookmarks I can save on my iPhone?
While there isn’t a strict limit on the number of bookmarks you can save, it’s a good practice to keep your bookmark list organized to avoid clutter. Excessive bookmarks may make it harder to find what you need quickly.
How do I delete a bookmark on my iPhone if I no longer need it?
To delete a bookmark, open Safari, tap the bookmarks icon (the open book icon) at the bottom, locate the bookmark you want to delete, swipe left on it, and tap the “Delete” button. This will remove the bookmark from your list.
Conclusion
Bookmarking on your iPhone is a simple yet immensely valuable skill. It empowers you to take control of your online experience, ensuring that you never lose track of the web pages that matter to you.
Whether you are a productivity guru or just someone who likes to keep things organized, mastering the art of bookmarking will undoubtedly make your digital life smoother and more enjoyable. So, go ahead, start bookmarking, and unlock the convenience that your iPhone has to offer.