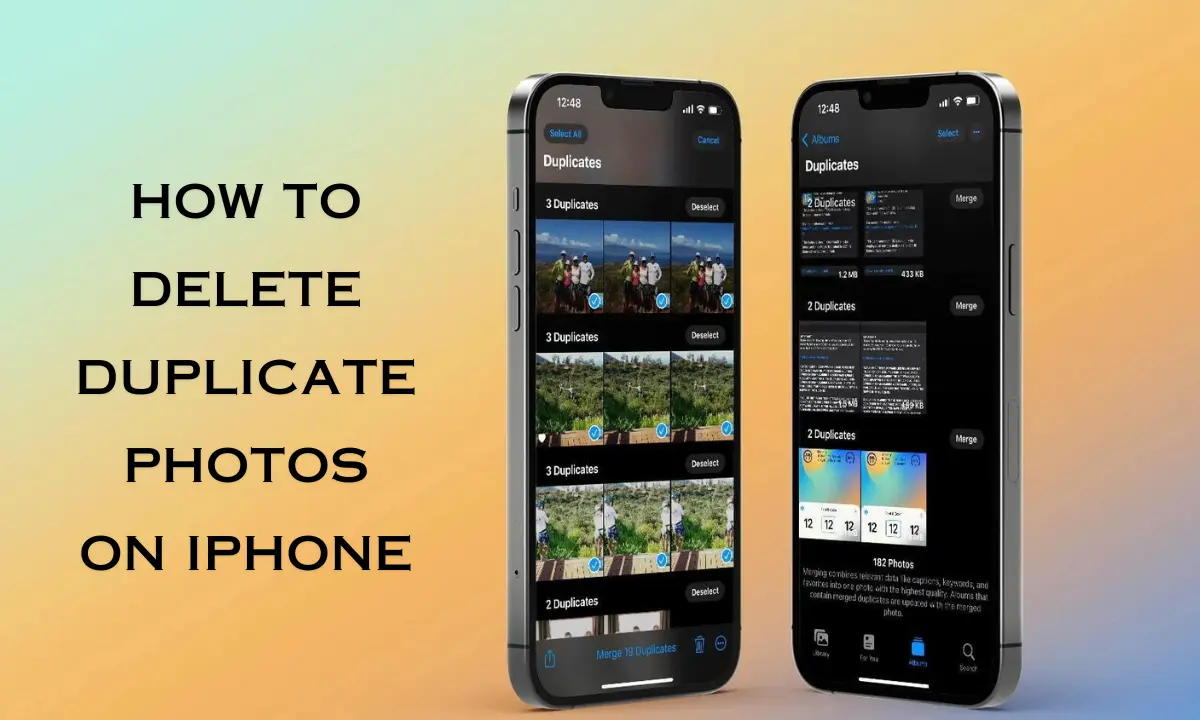In the age of smartphones and high-quality cameras, it’s no surprise that our iPhones quickly become filled with thousands of photos. Among those photos, duplicates often sneak their way in, taking up precious storage space and making it harder to find the pictures that truly matter. If you are wondering how to delete duplicate photos on your iPhone, you have come to the right place.
In this comprehensive guide, we will walk you through various methods to identify and delete those pesky duplicate photos. We will also address frequently asked questions and provide you with a conclusion that ensures you maintain a clutter-free photo library.
Why Duplicate Photos Accumulate
Before we dive into the methods of removing duplicate photos, it’s essential to understand why they accumulate in the first place. There are a few common reasons:
Multiple Imports:
Uploading photos from different sources or syncing with various cloud services can lead to multiple copies of the same image.
Backup and Restore:
When you restore your iPhone from a backup, it’s possible to end up with duplicates if the backup contained duplicates to begin with.
Syncing with iTunes:
iTunes may inadvertently create duplicate photos when syncing your device.
Methods to clean up your cluttered photo library.
Manual Deletion
The most straightforward way to delete duplicate photos on your iPhone is by manually identifying and removing them. Here’s how:
Open the Photos App: Launch the Photos app on your iPhone.
Navigate to Albums: Tap on the “Albums” tab located at the bottom of the screen.
Select “All Photos”: Under the “Photos” section, tap to open your entire photo collection.
View in Grid Mode: In the top-right corner, select “Select” to enter the selection mode.
Identify Duplicates: Start scrolling through your photos and look for duplicates. Pay attention to similar photos taken at the same time or in quick succession.
Delete Duplicates: When you find a duplicate, tap on it to select it, then tap the trash can icon to delete it.
Empty Recently Deleted Album: Deleted photos are moved to the “Recently Deleted” album. To free up space, go to the “Albums” tab, scroll down, and select “Recently Deleted.” From there, you can delete these photos permanently.
While this method is effective, it can be time-consuming, especially if you have a large photo library. Fortunately, there are alternative methods that can save you time and effort.
Third-Party Apps
Another approach to tackling duplicate photos is by using third-party apps designed for this purpose. Here are a few popular ones:
Duplicate Photos Fixer:
This app scans your entire photo library and detects duplicates using advanced algorithms. It allows you to review the duplicates before deleting them.
Gemini Photos:
Gemini Photos uses AI to identify and suggest duplicate photos for removal. It also helps you organize your photo library by categorizing similar images.
Remo Duplicate Photos Remover:
Remo’s app offers a simple user interface to scan and delete duplicate photos efficiently. It also provides an option to back up your photos before deletion.
Using a third-party app can save you a lot of time, as they can quickly scan your entire photo library and identify duplicates automatically.
iCloud Photo Library
If you’re using iCloud Photo Library, Apple’s cloud-based photo storage solution, you can leverage it to help manage duplicates:
Enable iCloud Photo Library:
Go to Settings > [Your Name] > iCloud > Photos and turn on iCloud Photo Library.
Optimize iPhone Storage:
With this option enabled, your iPhone will store lower-resolution versions of your photos locally and keep the full-resolution versions in iCloud. This can save storage space on your device.
Remove Duplicates:
When iCloud Photo Library is active, it automatically detects and removes duplicate photos during the upload process. This helps keep your library clean.
Using iCloud Photo Library not only helps manage duplicates but also provides a secure backup of your photos in the cloud.
FAQs
Are duplicate photos harmful to my iPhone?
No, duplicate photos themselves are not harmful to your iPhone. However, they consume valuable storage space, which can affect your device’s performance and limit your ability to store new photos and apps.
Will deleting duplicates affect my original photos?
No, deleting duplicate photos will not affect your original photos. When you delete duplicates, only the selected duplicate copies are removed, leaving your original photos intact.
Can I recover deleted duplicate photos?
If you delete duplicate photos using the Photos app’s manual deletion method, they will be moved to the “Recently Deleted” folder, where they can be recovered for up to 30 days. If you use a third-party app, check if it offers a “Trash” or “Recently Deleted” feature for recovery.
How do I prevent duplicates in the future?
To prevent duplicates, follow these tips:
- Regularly review and delete unnecessary photos.
- Use the “Optimize iPhone Storage” feature with iCloud Photo Library.
- Be mindful when importing photos from various sources.
Conclusion
A cluttered photo library on your iPhone can be frustrating, but with the right tools and methods, you can easily delete duplicate photos and regain valuable storage space. Whether you choose to manually delete duplicates, use third-party apps, or leverage iCloud Photo Library, keeping your photo collection organized is within your reach.
Remember, duplicate photos are not a permanent issue if you take proactive steps to manage them. By implementing the techniques outlined in this guide and staying vigilant in the future, you can ensure that your iPhone’s photo library remains a showcase of your most cherished memories, free from unnecessary clutter. So, go ahead and start decluttering your iPhone today, and enjoy a cleaner, more organized digital life.